The screenshot below features the most important elements of the LDAP Administrator user interface. Circled in red are the areas for you to hover with the mouse to see a description for each of them displayed just above the screenshot. Click the circle for the item details.
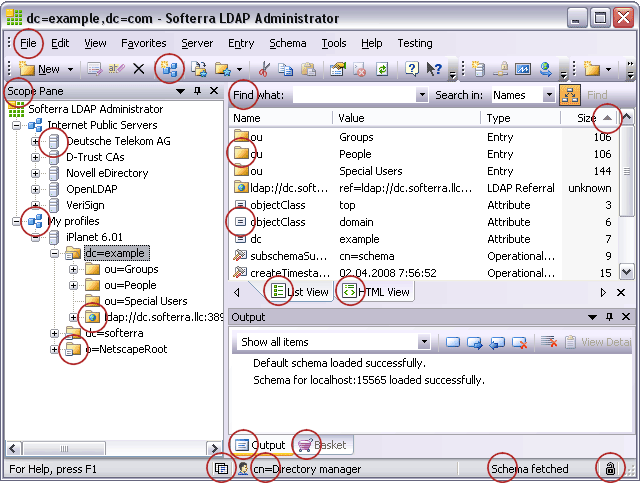
 ToolBar
ToolBarA toolbar is a frame or special area that contains a set of easily accessible controls and adjustment tools of the same category. Apart from being represented by iconed buttons, the commands on a toolbar can also accommodate edit boxes and drop-down lists. With all of the default toolbars customizable, there's also room for users to create their own.
 Scope Pane
Scope PaneThe Scope Pane represents a hierarchical structure of the application items available to user. Using Scope Pane, you can browse the tree-like structure and perform various operations like editing or moving elements - just like you do with folders in Windows Explorer. Scope Pane items include Groups, Profiles, Entries and others.
An item displayed in the Scope Pane is usually a container for other elements. Сlicking the  plus sign will expand a container to display all of its contents,
while the
plus sign will expand a container to display all of its contents,
while the  minus sign is used to collapse one.
minus sign is used to collapse one.
 Result Pane
Result PaneWhen you click an element in the Scope Pane, it's the Result Pane which displays its view. The way the element is represented depends on the view mode currently activated for the pane. The two view modes LDAP Administrator has to offer are the List View and the HTML View.
 List View
List ViewThis is the default view mode for the LDAP Administrator Result Pane, which is very similar to the standard Windows view. It displays a selection of items, each comprised of an icon, name, value, type and size, split into columns. Information displayed in the Result Pane List View can be sorted in ascending or descending order by any of the categories appearing as column header titles.
By default, the List View information is not sorted and displayed 'as is'. As soon as a column gets sorted, its header takes on the sorting indicator.
 Output Bar
Output Bar
The Output Bar collects and displays messages generated by the application components. A message can be a piece of information, a warning, an error and a hint.
It is especially useful when troubleshooting problems. For your convenience,  error and
error and  warning messages have associated icons
to highlight important issues in terms of the application behavior. below, there are a few advanced options for using the Output Bar.
warning messages have associated icons
to highlight important issues in terms of the application behavior. below, there are a few advanced options for using the Output Bar.
 Customizing Output Bar
Customizing Output BarYou can specify what kind of messages you'd like the Output Bar to collect. To customize the message filter, open the drop-down list provided on the Output Bar toolbar and either select or deselect the Messages, Warnings and Errors checkboxes featured.
 Using Bookmarks
Using BookmarksBookmarks are used to store and retrieve certain items from message lists.
To add or remove a bookmark, click the  Toggle Bookmark button on the Output Bar toolbar. The bookmarked messages will then have an
Toggle Bookmark button on the Output Bar toolbar. The bookmarked messages will then have an  icon displayed next to them.
icon displayed next to them.
To navigate between bookmarks, use the  Next Bookmark and
Next Bookmark and  Previous Bookmark buttons on the Output Bar toolbar.
Previous Bookmark buttons on the Output Bar toolbar.
To remove the entire set of existing bookmarks, click the  Clear All Bookmarks button on the Output Bar toolbar.
Clear All Bookmarks button on the Output Bar toolbar.
 View Message Details
View Message Details
Some messages sent to the Output Bar contain additional information associated with them. To display this information,
press the  View Details button on the Output Bar toolbar.
View Details button on the Output Bar toolbar.
 Basket
BasketYou can add LDAP entries to the Basket from different subtrees of various LDAP servers to manage them collectively. For more information about the Basket, see the Using Basket section.
 Quick Search
Quick SearchQuick Search is an easy-to-use tool to search for entries based on a keyword or phrase expected to be a part of their attributes. LDAP Administrator displays search results in the same view with the selected entry by adding a special search node as its child. This means you can sort, see properties and otherwise change the way results are represented, just as you do for any other tree elements of the application. For more information about Quick Search, see the Using Quick Search section.
 Task Indicator
Task Indicator
The Task Indicator keeps track of all the background tasks currently performed by LDAP Administrator. When the application is in the middle of some background task,
the indicator displays the  progress icon to inform you of the fact. Clicking the indicator will display a list of tasks currently in progress, some having
a
progress icon to inform you of the fact. Clicking the indicator will display a list of tasks currently in progress, some having
a  stop button next to it. Use this button to stop a thread being executed.
stop button next to it. Use this button to stop a thread being executed.

